This is a completely non-miles/points related post… but I’ve been struggling with my stupid phone updating to Lollipop (Android Version 5.0) for a couple days now and wanted to share what I have found in case anyone else is struggling with the same problem….
To recap: At first my update was fine… maybe running a little slow, but nothing I couldn’t deal with. Then it proceeded to get slower and slower, at which point I cleared the system cache. That helped for a while. Then all of a sudden a full battery charge would only last about four hours… that was not going to work! After some research, I decided to do a full factory reset. At first, that seemed to at least help a bit. Battery life was not 7-8 hours, which while not great, was at least manageable until another update came along… But then… my text messaging stopped working! That wasn’t going to fly, so I took the phone in to Verizon where they replaced my SIM card… unfortunately that didn’t solve the problem.
The only thing left that I could think of to do was revert back to KitKat (Android 4.4.4). This came with challenges of its own, as I primarily use a Mac when I’m traveling (I’m in Denver now). I couldn’t find software that I could use to flash my phone that I could run on my Mac… so I tried to use my Windows partition, only apparently there wasn’t enough free space to download the files I needed on my partition… I still don’t quite understand that as the files were ~2GB and I had ~17GB of space. Anyway, I was able to use a friend’s laptop to download everything I needed. And I followed these steps that I found here.
1. Download Samsung Kies and back up your phone data. Remove the microSD card from your phone if you have one. Make sure your phone has a good charge (at least 50%).
2. Download the firmware you want to downgrade to at SamMobile dot com slash firmwares. (All S5s are model number SM-G900x, with the x corresponding to your carrier. Look up the model number for your carrier’s phone – example, SM-G900V is Verizon, SM-G900P is Sprint, etc.) You’ll probably want the latest 4.4.x version. The file will be in .zip format and will be 1.5 – 2 GB large, so be patient.
3. Once the download is complete, extract the firmware file to a place you will remember, like a folder on your desktop.
4. Download Odin from a reputable source like Softpedia or another site that tests its downloads for malware.
5. Make sure your phone is off and disconnected from your computer.
6. Open Odin. Under Options, only “Auto Reboot” and “F. Reset Time” should be checked.
7. Click the “AP” (or “PDA”) box and browse for the extracted firmware file.
8. Press and hold the following buttons in order: Volume Down + Home + Power. Keep holding them until you see a screen that says “Warning!!” at the top.
9. Press the Volume Up button to continue.
10. The next screen will show the Android logo and say “ODIN MODE” at the top left.
11. Now connect your phone to your computer via USB.
12. In Odin, look to the top left and wait until you see in the leftmost box “COM” followed by a colon and a number, such as “COM:4”. The number doesn’t matter. Once you see that, you can proceed.
13. In the Message box in Odin, you should see several lines of text.
14. Press Start in Odin.
15. Odin will begin processing, and on your screen you will see “Downloading” with a status bar underneath.
16. When Odin is successfully finished, you will see in the Message box “All threads completed”.
17. Your S5 should begin rebooting. You can disconnect from the computer.
18. If your S5 reboots successfully into good old 4.4, you’re done! You can re-insert your microSD card. If your data is gone, connect to your computer and restore with Samsung Kies.
If your S5 gets stuck in booting mode (mine got stuck on the Verizon screen during booting), wait a few minutes to see if it boots. If it doesn’t, remove the battery, put it back in, and try powering it on again. If that doesn’t work, do the following:
1. Press in order: Volume Up + Home + Power until you see an Android screen.
2. Use Volume Down to scroll to “wipe data/factory reset” and press Power to select it. (Make sure you have backed up your phone!)
3. On the next screen, scroll to Yes, select it, and your phone will reset.
4. When it’s done, select reboot system now and it will reboot. You should enter the original S5 welcome & setup process.
5. Restore your data using Samsung Kies. This will restore most of everything; you may need to re-setup the home screens and some of your settings, though.
6. If your phone still doesn’t boot properly, you’ll probably need to take it in to your carrier. Since most/all S5s are under a year old at this point, you should be covered by your carrier’s warranty, and they should either fix it or give you a new S5 which will most likely have Android 4.4 on it, so you still get the firmware you wanted and you can restore using Kies.
Depending on your carrier your phone will nag you to update to Android 5.0. Just ignore these messages for as long as you want 4.4.
Hope this helps some other people who are having problems with their Lollipop update!


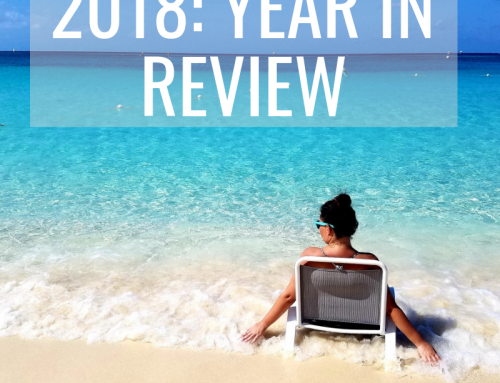

![Russia – Moscow, St. Petersburg, and Velicky Novgorod [VIDEO]](https://carolinelupini.com/wp-content/uploads/2015/03/russia-500x383.jpg)
![The Dead Sea – Don’t Miss It! [VIDEO]](https://carolinelupini.com/wp-content/uploads/2018/02/Screen-Shot-2018-03-11-at-1.44.10-PM-500x383.png)

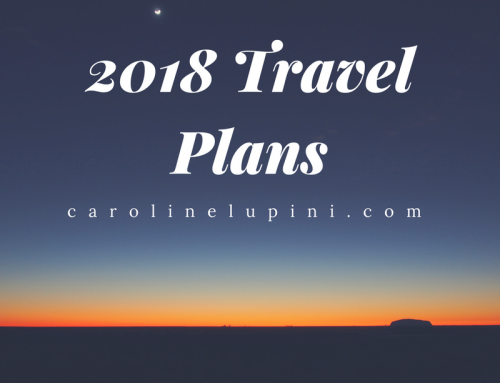
this is a nice post bro,your hard reset way is very good.you explain hard reset way step by step.post more